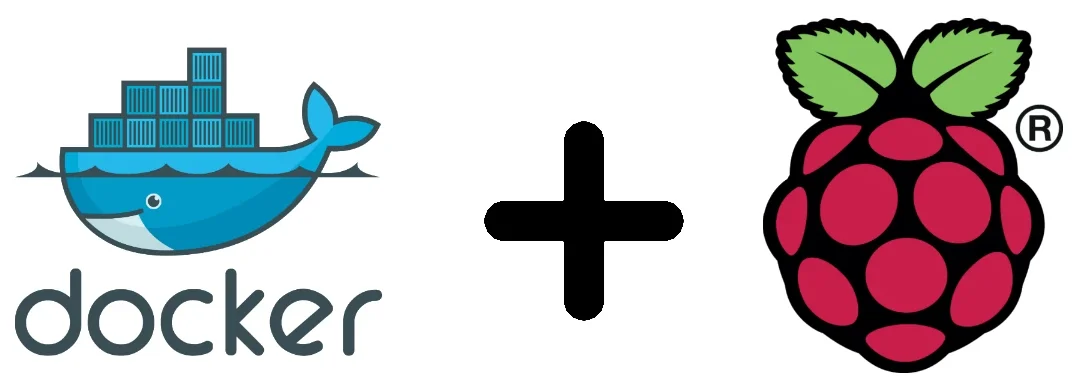Cet article traitera de l’installation de Raspberry PI OS et docker sur un Raspberry.
Raspberry PI OS
Raspberry PI OS est un système d’exploitation conçu pour l’architecture ARM64 du Raspberry. Ce système d’exploitation est un logiciel libre et gratuit basé sur Debian. Autant dire que çà envoie du lourd !
Prérequis pour l’installation de Raspberry PI OS
- un Raspberry
- une micro-sd avec un lecteur SD USB
- le logiciel Raspberry Pi Imager
- Un client SSH (tel que PUTTY, ou MobaXterm)
Préparation de la carte SD
On branche son lecteur SD dans le port USB de son ordinateur et on lance Raspberry Pi Imager.
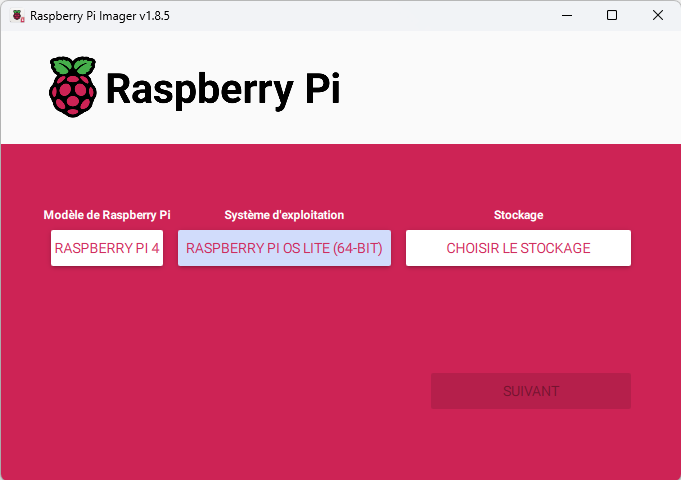
On sélectionne son modèle de Raspberry et on choisit son système d’exploitation.
Nous allons sélectionner Raspberry PI OS (other).
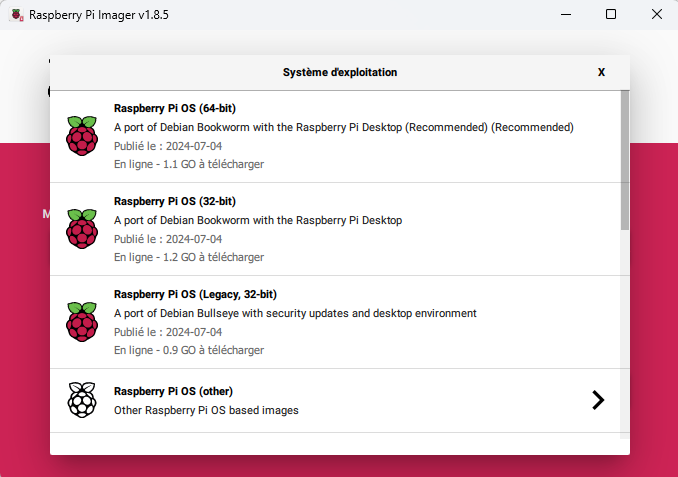
Dans ce menu, on y trouvera le système que nous allons utiliser : Raspberry PI OS lite (64-bit).
Il s’agit de la version du système d’exploitation diminuée de l’environnement Destock. Compte tenu que nous allons y travailler depuis SSH, nous n’avons pas besoin d’un environnement bureau.
Si vous avez relié votre Raspberry sur le port HDMI, vous pouvez sélectionner Raspberry PI OS Full (64-bit). Cela vous permettra d’avoir l’interface graphique de bureau.
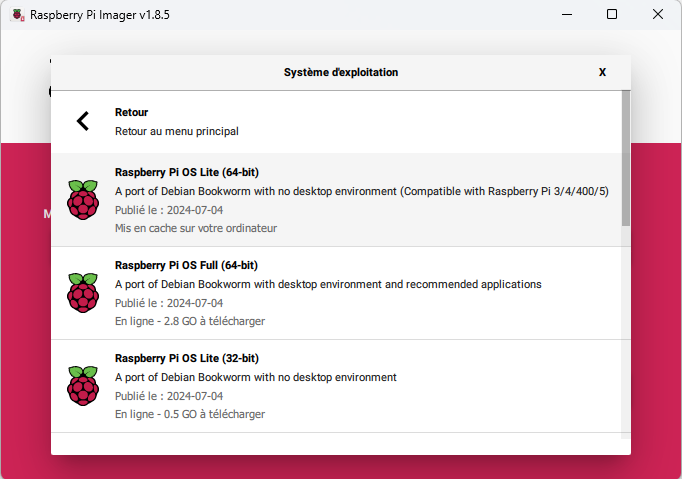
Une fois l’OS sélectionné, on choisit le média de stockage pour la création de l’image, et on clique sur suivant.
A la fenêtre suivante, on cliquera sur Modifier les réglages.
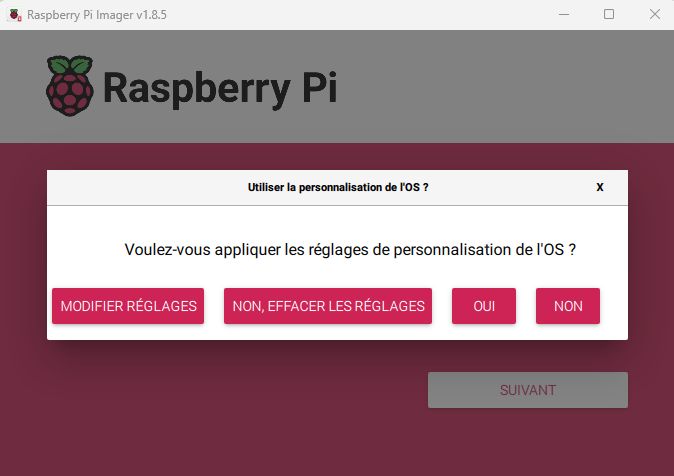
Dans cette fenêtre, on pourra y définir le nom de notre serveur, le nom d’utilisateur et le mot de passe.
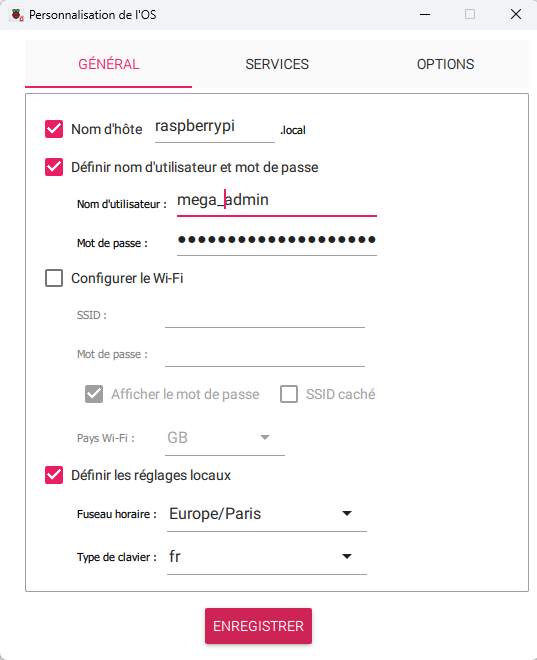
Dans l’onglet suivant « Services », on cochera activer SSH et utiliser un mot de passe pour l’authentification.
Les réglages sont prêts, on peut donc lancer la création de l’image.
Connexion en SSH
Vous avez deux possibilités pour vous connecter en SSH.
Soit vous attaquez par l’IP de votre hôte soit vous ouvrez la connexion par son nom DNS.
Néanmoins pour des raisons de praticité nous allons déterminer l’adresse IP de notre serveur puis l’assigner en IP statique.
De cette façon, l’IP ne changera pas au prochain redémarrage.
Pour cela, il faudra se connecter sur le routeur de votre FAI, pour trouver notre machine.
Dans mon cas, je détiens une FREE Delta, je me connecte donc sur la Free box, je vais dans DHCP, puis baux actifs.
Je recherche mon Raspberry, et je fais un clique droit dessus puis ajouter un bail statique. Et voila, notre serveur possède dorénavant une IP statique.
On peut désormais se connecter en SSH sur notre Raspberry.
Sur MobaXterm, la connexion ressemble à çà.
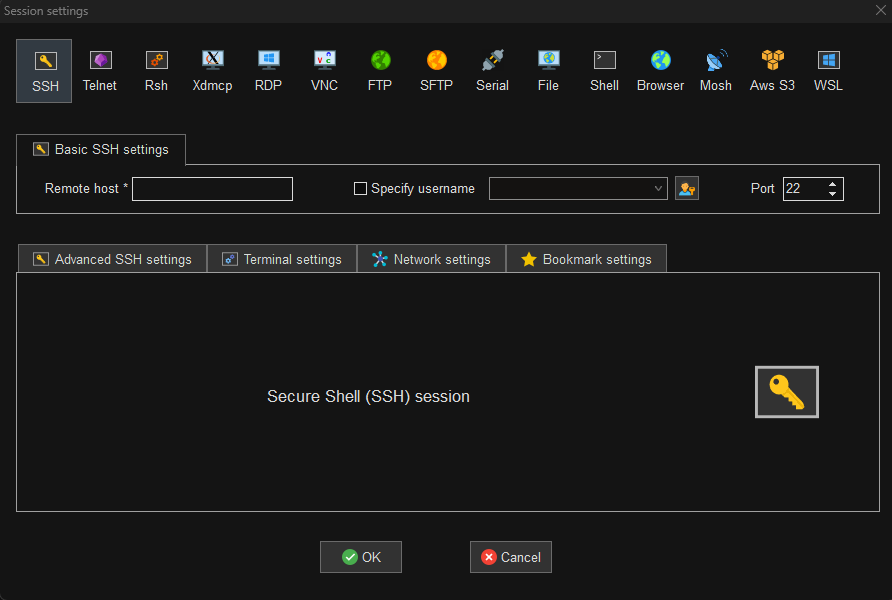
Dans Remote host, on y indiquera soit l’IP de notre serveur soit son petit nom.
Vous pouvez spécifier le nom d’utilisateur, on laisse le port 22 par défaut, sauf si vous l’avez changer.
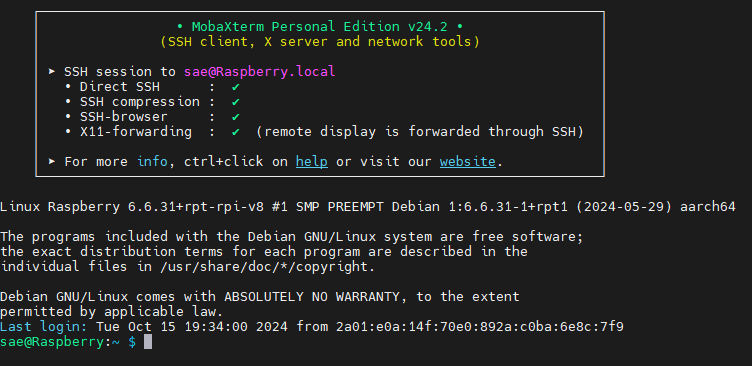
La première chose à faire est de mettre notre système à jour.
sudo apt-get update && sudo apt-get upgradeÇà va travailler un petit moment selon la puissance de votre machine. On le laisse faire tranquillement.
Installation de Docker
Nous allons utiliser Docker, car ce logiciel est magique.
Docker permet de containériser vos applications.
Cela veut dire que chaque application se retrouve dans un environnement virtuel indépendant de votre hôte et des autres applications docker.
Vous pouvez par exemple avoir plusieurs instances WordPress, plusieurs version de python, Home Assistant, Drupal, Joomla et tout çà sur le même serveur, dans des environnements totalement isolés.
Docker rajoute une couche de sécurité, car chaque container discute seulement avec les applications que vous souhaitez.
L’installation est très simple, il y a juste à lancer un script et tout se passe automatiquement.
On créé un répertoire Docker :
mkdir docker && cd dockerPuis on lance le script de chez Docker :
curl -fsSL https://get.docker.com | shAinsi grâce à PI Imager et au script de docker, l’installation de Raspberry PI OS et de docker se fait en quelques lignes de commandes.
Dans le prochain article je vous montrerez comment installer Portainer et Home Assistant.
Portainer nous simplifiera grandement la gestion de nos centenaires et Home Assistant, nous permettra de transformer notre Raspberry PI en une box domotique.